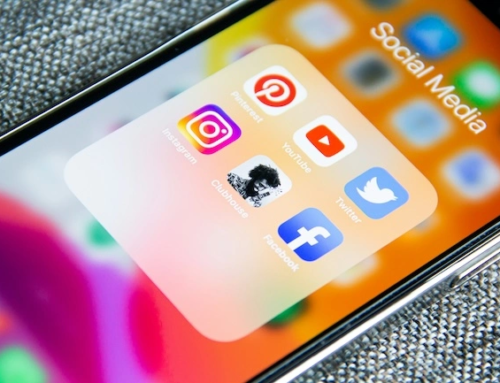Creating your wedding guest list is one of the first tasks on your wedding checklist, usually before you have even thought about booking the venue. You will need to decide who to invite and roughly how many guests to invite, as well as take into consideration of your wedding budget.
Making a wedding guest list that is perfect for you and your partner should be simple. List all of the people you want to have with you on your wedding day, and disregard the rest. That sounds easy, right? However, the reality is that things aren’t quite this straightforward. For example, when there are several groups of relatives attending the wedding, they may or may not attend together. How do you add a large group of guests without creating a mess?
The following guide will give you all the information you need to know about our recently launched grouping guests feature.
What is a group wedding guests

Grouping wedding guests is a vital tool for planning guest lists, organising seating and improving check-in procedures. The feature places guests with similar needs in the same group, such as those who will attending and checking in together.
Benefits of grouping wedding guests

Grouping wedding guests is beneficial in several ways in helping us organise the guest list, assign seating and streamline the check-in process. Here are some advantages to using group wedding guests when creating your wedding guest list:
- It saves you and your guests precious time. You can have one group QR code to represent all of the guests in the group. Guests need only scan one group QR code to check-in for the entire group.
- You can add large groups of guests instantly. The system will populate the names of the group members with groups name by default if you don’t want to manually enter their names.
- It allows assigning different seating for guests in the same group. However, they can still use one group QR code to check-in. Group members will see their respective seating information when checking-in.
- Incorporating partial check-in. Guests can check-in only one member of a group using a QR code instead of checking-in the whole group.
A better way to add a group wedding guests

While you can bulk uploading guest list in excel to your wedding account, a better way is by utilising thebigdays.com’s feature of adding new guests into groups. thebigdays.com is easy and intuitive to use. It is even better because you and your team can access it anywhere – on your mobile phone, tablet, or desktop. You can create a wedding guest list that you can easily save, download and share within seconds, as long as you are online and have access to your wedding account.
Different types of group wedding guests

Grouping guests is recommended for guests who will attend together and use only one group QR code to check-in. While there are different ways of grouping wedding guests, but choosing the right one is crucial. Here are some types you can refer:

Couples who will attend your wedding with their partners. As an alternative to naming both guests, you can simply enter the plus one as a “Partner”. e.g.: Jimmy & Jennifer or Jimmy & Partner.

Guests who are bringing their spouses with them. In the group, you can either name both guests or simply enter the spouse as “Husband” or “Wife”. e.g.: Faris & Hanis or Faris & Wife.

A group of family members attending your wedding with their spouses and children. It would be helpful if each member’s dietary needs and special seating requirements were disclosed at the beginning of the planning process. e.g.: For a guest’s kid, indicate a baby chair.

A large group of guests attending your wedding without names of participants. If you prefer not to name all guests individually, you can use the name of the group instead. e.g.: Uncle George & Family
How to add a group wedding guests with thebigdays.com

- Go to Guest List from the side menu to start curate guest list.
- Click on New from the navigation menu.
- Select an Invited By for the guest you want to add.
- Select guest Category from the drop down list.
- Select Status to define whether guest is attending or pending for confirmation.
- Select guest Dietary Request if necessary.
- Adjust the number of guests you want to add in a group.
- Enable the Group Guests toggle to activate the function to group guests into a same group.
- Enter group name and guests name respectively and click Confirm to finish.
If you want some additional help on the guest list and seating planning, check out our free tutorial on guest list and seating includes creating, managing and deleting guests and seatings.
Check out our video tutorial
For a more in-depth look at how to grouping wedding guests with thebigdays.com, check out our video tutorial.